4.8 Создание новой базы данных
Создание реляционной базы данных с помощью СУБД начинается с формирования структуры таблиц. При этом формируется состав полей и задается их описание. После формирования структуры таблиц создается схема данных, в которой устанавливаются связи между таблицами.
При создании базы данных важно задать параметры, в соответствии с которыми Access будет автоматически поддерживать целостность базы данных. Для этого при определении структуры таблиц должны быть указаны ограничения на допустимые значения данных.
Завершается создание базы данных процедурой загрузки, т. е. заполнением таблиц конкретной информацией. Особое значение имеет технология загрузки взаимосвязанных данных. Удобным инструментом загрузки являются формы ввода-вывода. Формы позволяют создать экранный аналог документа, через который можно вводить данные в несколько взаимосвязанных таблиц.
Access хранит все таблицы базы данных в одном файле. Прежде чем приступить созданию таблиц, необходимо создать файл базы данных.
Начать создание базы данных можно с помощью команды меню Файл | Создать или кнопки Создать базу данных на панели инструментов. Независимо от выбранного варианта выводится диалоговое окно “Создание”.

Вкладка “Базы данных” выбирается, если пользователь планирует просмотреть и, выбрав один из шаблонов, с помощью Мастера баз данных создать типовую базу данных. Чтобы начать работу Мастера, достаточно щелкнуть по значку нужной базы данных. Вкладка “Database” выбирается для открытия списка англоязычных баз данных.
Чтобы создать файл новой базы данных, нужно выбрать вкладку “Общие” и дважды щелкнуть по значку Новая база данных. В появившемся окне “Файл новой базы данных” нужно выбрать папку, в которой будет размещен файл, задать имя файла и нажать кнопку Создать.
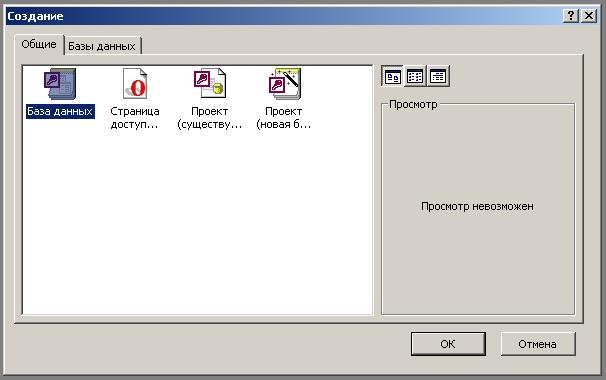
В результате выполнения команды Создать открывается окно базы данных с именем соответствующем заданному в окне “Файл новой базы данных”. При создании новой базы данных списки объектов в Рабочем поле отсутствуют.
Создание таблицы базы данных состоит из двух этапов. На первом этапе определяется её структура: состав полей, их имена, последовательность размещения полей в таблице, тип данных каждого поля, размер поля, ключевые поля таблицы и другие свойства полей. На втором этапе производится создание записей таблицы и заполнение их данными.
Для создания новой таблицы надо в окне базы данных выбрать вкладку “Таблицы” и нажать кнопку Создать. В открывшемся окне “Новая таблица” нужно выбрать один из режимов создания таблицы. Режим Конструктор определяет выбор основного способа создания новой таблицы. Режим Конструктора позволяет пользователю самому указать параметры всех элементов структуры таблицы.

При выборе режима Конструктор появляется окно “Таблица1:Таблица”, в котором определяется структура таблицы базы данных. Для определения поля в окне задаются Имя поля, Тип данных, Описание. Общие свойства на вкладке “Общие” и тип элемента управления на вкладке “Подстановка”.
Имя поля каждое поле в таблице должно иметь уникальное имя. Оно является комбинацией из букв, цифр, пробелов и специальных символов. Максимальная длина имени 64 символа.
Тип данных определяется значениями, которые предполагается вводить в поле, и операциями, которые будут выполняться с этими значениями. Допускается использование восьми типов данных.
Список типов вызывается нажатием кнопки списка при выборе типа данных для каждого поля:
• Текстовый - тип данных по умолчанию. Число символов в поле не должно превышать 255;
• Поле Мемо - текстовые данные длиной до 64000 символов;
• Числовой - числовые данные используются в математических вычислениях;
• Денежный - числовые данные используются в расчетах с точностью до 15 знаков в целой части и до 4 знаков в дробной;
• Дата | Время Значения даты или времени, относящиеся к годам с 100 по 9999 включительно;
• Счетчик - тип данных поля, в которое для каждой новой записи вводятся последовательно возрастающие целые числа. В таблице не может быть более одного поля этого типа. Используется для определения уникального ключа таблицы;
• Логический - логические данные, которые могут иметь одно из двух возможных значений Да - Нет;
• Поле объекта OLE - объект электронная таблица Excel, документ Word, рисунок, звукозапись и др.;
• Мастер подстановок - выбор этого типа данных запускает Мастера, который строит для поля список значений на основе полей другой таблицы.
Общие свойства задаются на вкладке “Общие” для каждого поля и зависят от выбранного типа данных:
• Размер поля задает максимальный размер данных, сохраняемых в поле. Для поля текстового типа задается размер от 1 до 255. Для поля с числовым типом данных можно задать:
* Байт - для целых чисел от 0 до 255 длина поля 1 байт;
* Целое - для чисел от - 32768 до + 32767, занимает 2 байта;
* Длинное целое - для чисел от -147483648 до 2147483647, занимает 4 байта;
* С плавающей точкой 4 байта для чисел от -3,4Е-38 до +3,4Е38;
* С плавающей точкой 8 байт для чисел от -1,797Е-308 до + 1,797Е308.
Рекомендуется задавать минимально допустимый размер поля, который понадобится для сохраняемых значений.
• Формат поля является форматом отображения заданного типа данных и задает правила представления данных при выводе их на экран или печать. Для указания конкретного формата отображения необходимо выбрать в раскрывающемся списке одно из значений свойства Формат поля. Формат поля используется для отображения данных в режиме таблицы, а также применяется в формах или отчетах при отображении этих полей.
• Число десятичных знаков задает для числового и денежного типов данных число знаков после запятой от 0 до 15.
• Подпись поля задает текст, который выводится в таблицах, формах и отчетах.
• Условие на значение позволяет осуществлять контроль ввода, задает ограничения на вводимые значения, при нарушении условий запрещает ввод и выводит текст, заданный свойством Сообщение об ошибке.
• Сообщение об ошибке задает текст сообщения, выводимый на экран при нарушении ограничений, заданных свойством Условие на значение.
Тип элемента управления - свойство, которое задается на вкладке Подстановка в окне Конструктора таблиц. Это свойство определяет, будет ли отображаться поле в таблице и в форме в виде поля, списка или поля со списком.
Если для поля выбран тип элемента управления Список или Поле со списком, то на вкладке “Подстановка” появляются дополнительные свойства, которые определяют источник данных для строк списка и ряд других характеристик списка. Источником данных для списка выбирается таблица, с которой осуществляется постоянная связь.
Каждая таблица в базе данных должна иметь уникальный (первичный) ключ, который может быть простым или составным, включающим несколько полей. Для определения ключа выделяются поля, составляющие ключ, и на панели инструментов нужно нажать кнопку Ключевое поле или выбрать в меню команду Правка | Ключевое поле.

Для ключевого поля автоматически строится индекс, в чем можно убедится, просмотрев информацию об индексах таблицы. Окно “Индексы” вызывается щелчком по кнопке Индексы на панели или выполнением команды Вид | Индексы.
В этом окне индекс первичного ключа имеет имя Primary Key, в столбце Поле перечисляются имена полей, составляющие индекс. Индекс ключевого поля всегда уникален и не допускает пустых полей в записях.
После определения структуры таблицы её надо сохранить. Для этого используется команда Файл | Сохранить или кнопка панели инструментов Сохранить. В окне “Сохранение” вводится имя таблицы.
Сохранение таблицы делает доступным режим таблицы, позволяющий перейти ко второму этапу создания таблицы - созданию записей. Переход в режим таблицы осуществляется нажатием кнопки Представление таблицы на панели инструментов конструктора таблиц.
Создание новой таблицы в режиме таблицы осуществляется выбором Режим таблицы в окне “Новая таблица”. Режим таблицы позволяет создать таблицу, не определяя предварительно её структуру. После выбора этого режима открывается пустая таблица, в которую можно ввести данные. При сохранении этой таблицы Access проанализирует данные и автоматически присвоит соответствующий тип данных каждому полю, т. е. создаст структуру таблицы. Пустая таблица имеет 20 столбцов и 30 строк. Полям таблицы по умолчанию присваиваются имена Поле 1, Поле 2 и т. д.
Любое поле таблицы можно переименовать в соответствии с желаниями пользователя. Для этого нужно дважды щелкнуть мышью по области выделения столбца, содержащей его имя. Можно также выполнить команду Формат | Переименовать. Для сохранения нового имени надо щелкнуть мышью в любом месте таблицы.
Если требуется создать таблицу, содержащую более 20 полей, то можно вставить новые столбцы. Для этого следует перейти в столбец, слева от которого требуется вставить новый столбец, и выполнить команду Вставка | Столбец.

Допускается удаление столбцов или изменение их положения в таблице. Для удаления столбца его следует пометить выполнить команду Правка | Удалить столбец. Для перемещения столбца следует пометить его, нажать кнопку мыши и, не отпуская её, перетащить столбец в нужное место.
В каждый столбец вводятся данные определенного типа. Все столбцы, оставленные пустыми, будут удалены при сохранении таблицы. При сохранении таблицы выводится приглашение для создания ключевого поля. При выборе Да в таблицу будет добавлено ключевое поле типа счетчик. Если введены данные, которые могут однозначно идентифицировать каждую запись и их можно сделать ключевыми, то нужно нажать кнопку Нет. В этом случае ключ должен задать пользователь в режиме Конструктора.
Возможности создания таблицы в режиме заполнения пустой таблицы ограничены и, как правило, требуют доработки в режиме Конструктора.
Мастер таблиц, выбранный в окне “Новая таблица”, автоматически создает таблицу по одному из шаблонов. Пользователю предлагается более 40 образцов таблиц, предназначенных для использования в различных целях. Каждая таблица содержит соответствующий набор полей, из которых пользователь может выбрать нужные.
Включаемые в таблицу поля могут быть переименованы. Мастер определит ключ таблицы, создаст связи новой таблицы с уже существующими в базе данных. При этом ключ новой таблицы будет включен в таблицу, с которой устанавливается связь. По запросу пользователя Мастер создает форму для ввода данных в таблицу. После создания таблицы Мастером можно доработать структуру таблицы в режиме Конструктора.
