4.12 Разработка многотабличных форм
Составная многотабличная форма создается для работы с несколькими взаимосвязанными таблицами. Она может быть создана в режиме Конструктора или Мастера форм. Наиболее технологичным является первоначальное создание формы с помощью Мастера с последующей доработкой в режиме Конструктора.
Мастер форм предоставляет возможность выбрать включаемые в форму поля из нескольких взаимосвязанных таблиц и на их основе создает многотабличную форму.
При использовании Мастера форм подчиненная форма строится только для таблицы, подчиненной по отношению к таблице - источнику основной части. Можно создать составную форму, включающую несколько подчиненных форм стандартного вида.
Мастер форм позволяет создать подчиненные формы, которые не включаются непосредственно в основную форму. При этом в форму включается лишь кнопка, представляющая связанную форму. Этот способ построения удобен в сложных формах, а также в случае, когда пользователю нет необходимости постоянно видеть связанные формы.
Составная форма, построенная Мастером, может и не включать подчиненных и связанных форм. Такая форма создается, если необходимо дополнять записи подчиненной таблицы записями из одной или нескольких главных таблиц.
Полученная с помощью Мастера составная форма может быть отредактирована, в том числе и дополнена другими включаемыми формами.
Для создания формы в окне базы данных надо выбрать вкладку «Формы» и нажать кнопку Создать. В окне «Новая форма» выбрать режим создания Мастер форм и можно в качестве источника данных основной части формы выбрать из списка таблицу или запрос.
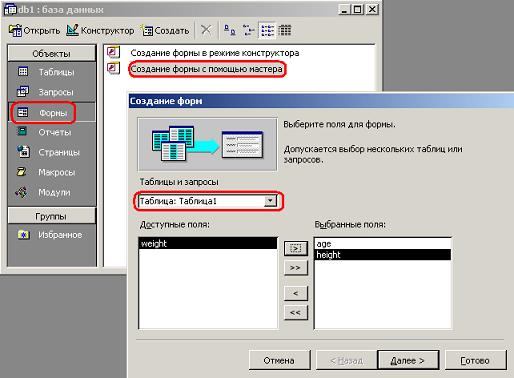
В открывшемся в первый раз диалоговом окне «Создание форм» последовательно выбираются таблицы и из них поля, включаемые в форму.
В окне «Создание форм», открывшемся второй раз, в рамке Выберите тип представления данных надо выделить таблицу, которая является источником основной части формы. Если таблица была выбрана в окне «Новая форма», то она уже выделена.
• Если таблица-источник основной части формы является главной по отношению к другой таблице, тоже выбранной для формы, в окне «Создания форм» можно выбрать один из двух возможных типов подключения формы:
* для непосредственного включения подключенной формы надо отметить Подчиненные формы;
* для включения кнопки, вызывающей связанную форму, надо выбрать Связанные формы.
Далее можно выбрать вид Ленточная или Табличная для подчиненной или связанной формы.
• Если таблица-источник основной части формы является подчиненной по отношению к другой таблице, тоже выбранной для формы, то создаваемая многотабличная форма не будет включать подчиненную форму. Однако эта форма будет содержать поля из главной таблицы. В окне «Создание форм» автоматически будет установлен тип формы Одиночная форма. Далее предоставляется возможность выбрать вид формы: В один столбец, Ленточный или Табличный.
В следующем окне предоставляется возможность выбрать стиль оформления (Обычный или другой), который определяет отображение надписей и значений полей в форме.
В последнем диалоговом окне «Создание форм» можно отредактировать заголовки форм и выбрать дальнейшие действия - Открытие формы для просмотра или ввода данных или Изменение макета формы.

Если был выбран вариант Открытие формы для просмотра или ввода данных, автоматически выводится форма с данными из таблиц, задействованных в форме. После нажатия кнопки Готово, Мастер завершает создание формы. Сохранение форм производится автоматически. При выборе дальнейших действий - Изменение макета формы - форма выводится в режиме Конструктора, позволяющем произвести нужную доработку. После работы Мастера в форме размещены заданные поля из таблицы-источника основной части. Если включена подчиненная форма, то для нее выделена область, в которой указано только присвоенное ей имя.
В режиме Конструктора можно производить создание или редактирование ранее сохраненной формы.

При редактировании могут быть произведены чисто косметические правки по изменению расположения отдельных полей, их отображений и подписей. Могут быть выполнены и более радикальные изменения, включая удаление и дополнение новых полей, удаление встроенных форм, добавление новых подчиненных форм, включение полей со списком, внедрение объектов из других приложений, например, рисунков, диаграмм и т.д.
Чтобы добавить новые поля в форму. Необходимо отобразить на экране список полей, доступных для внесения в форму, и перетащить требуемые поля в форму. Для отображения списка полей выполняется команда Вид | Список полей или нажимается соответствующая кнопка на панели Конструктора форм. Список полей доступен только в режиме Конструктора формы.

В процессе создания формы или редактирования ранее созданной формы, в том числе однотабличной, можно добавить подчиненную форму. Включение формы на этапе редактирования требует предварительного создания включаемой формы.
Для встраивания подчиненной формы необходимо в режиме Конструктора нажать кнопку панели элементов Подчиненная форма/отчет. Затем установить курсор на место размещения создаваемого объекта в форме, нажать кнопку мыши и, не отпуская ее, растянуть рамку подчиненной формы до нужного размера.
Для установления связи с ранее созданной подчиненной формой надо выделить внедренный объект и выбрать пункт меню Вид | Свойства или нажать правую клавишу мыши и в контекстном меню выбрать Свойства. В окне «Подчиненная форма/отчет» надо выбрать вкладку «Данные».

В строке Объект-источник выбрать из списка имен форм, существующих в базе данных, ту форму, которая будет подчиненной. Имя выбранной формы вставится в рамку подчиненной формы в окне Конструктора.
Связь между основной и подчиненной формой устанавливается автоматически (Подчиненные поля – Основные поля) если ранее в схеме данных была определена связь таблиц, соответствующим формам. Если связи между таблицами не определены в схеме данных, необходимо выполнить действия по установке связи. В строках Подчиненные поля и Основные поля ввести имена полей, по которым связываются таблицы.
Для включения подчиненной формы может быть также использован Мастер, который позволяет не только включить, но и создать нужную подчиненную форму. Чтобы при нажатии кнопки Подчиненная форма/отчет запускался Мастер необходимо предварительно на панели элементов нажать кнопку Мастера элементов.
Особым способом включения подчиненной формы является использование метода «подтащи и брось». Таким способом можно перетащить в форму из окна базы данных готовую подчиненную форму или таблицу, для которой нужно создать подчиненную форму.
При оформлении подчиненной формы часто полезно избавиться от линий, разделяющих области заголовка, данных и примечаний. Этого можно добиться, например, удалив область заголовка и примечаний с помощью команды Вид | Заголовок | Примечание формы. Область данных нужно сделать больше по высоте, чем окно вывода подчиненной формы в основной.
При определении вида формы можно использовать свойства самой формы. Для перехода к просмотру и редактированию свойств формы надо установить указатель мыши в области выделения формы и нажать правую клавишу мыши. Из контекстного меню надо выбрать пункт Свойства.
